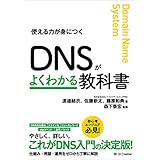記事内にプロモーションを含む場合があります。
WordPressでブログを始めようと思っても、最初のドメイン取得からサーバー設置で迷ったり、どういう風に設定したら良いかよくわからないとお悩みの方向けに解説しています。
- WordPress(ワードプレス)でのブログのはじめ方がわからない
- ドメインやサーバーはどこを選べば良い?
- WordPressのインストールの仕方がわからない
- WordPressの設定方法がイマイチわからない
この記事では、WordPress(ワードプレス)でのブログの始め方について、基礎的な部分も細かく解説していますので少々長いですが、これからWordPress(ワードプレス)でブログを始めようとお考えの方や設定がうまくいかない場合などに是非参考にしてみてください。
もちろん、「ある程度わかるよ~」という場合は、必要部分だけお読みいただいても大丈夫です。
WordPress(ワードプレス)でブログを始めるための費用
まず、WordPress(ワードプレス)でブログを始めるためにかかる最低限の費用ですが、サーバー利用料金と独自ドメインを使用する場合はドメイン料金がかかります。
ドメインに関しては、「絶対に独自ドメインでなければならない」というわけではないですが、ホームページやブログを移転してもSEOの効果を保てるので、出来れば独自ドメインを取得した方が良いです。
SEOの効果はドメインに紐づくので、もしサーバーを移転したりしたときでも独自ドメインを取得しておけば安心です。レンタルサーバーのサブドメインなどを使用しているとサーバー移転をする必要が出た場合、レンタルサーバーのサブドメインが削除されてしまいSEOの効果がリセットされます。
ドメインとサーバーの料金については、選ぶドメインやサーバーの契約プランなどによって変わりますが、合わせて月額換算で約1,000円前後です。後ほどドメインとサーバーに分けて、詳しくご紹介します。
その他、WordPress(ワードプレス)の有料テーマを購入する場合はその費用もかかります。テーマとは、簡単に言うとブログの見た目や内容を着せ替え出来るものです。
無料テーマでも使いやすくて良いものがたくさんあるので、まずは無料テーマで始めてみましょう!
WordPress(ワードプレス)でブログを始めるためのステップ
WordPress(ワードプレス)でブログを始めるためには、次の流れで作業を行います。
- サーバーを契約するサーバー
- ドメインを取得するドメイン
- ドメインをサーバーに紐づけるサーバードメイン
- 独自SSLを設定するサーバー
- サーバーにWordPressをインストールするサーバー
- WordPressの設定を行う
これだけ見ると作業量が多いなと感じるかもしれませんが、最近はレンタルサーバーにWordPress簡単インストール機能がついていたりしていますし、作業自体が難しいわけではないのでご安心ください!
STEP.1 サーバーを契約する
WordPress(ワードプレス)でブログを始める場合、サーバーの契約は必須です。
サーバーとは、簡単に言うとWordPress(=ホームページ)のデータを保管して、インターネット上で公開してくれるものです。
ドメインが住所であるとするならば、サーバーは土地のようなイメージです。

自分の土地にWordPress(ワードプレス)という建物を建てたいので、土地は借りるか購入する必要がありますが、自分で専用サーバーを購入するのは高すぎるし、使えるように整備するのも、メンテナンスやセキュリティも専門家以外には至難の業なのでレンタルサーバーで借ります。
また、今回はWordPress(ワードプレス)でブログを始めたいので、初めての方は出来ればWordPress(ワードプレス)の簡単インストール機能も提供しているサーバーを利用した方が楽です。
レンタルサーバーの費用と特徴
レンタルサーバーを提供している会社は数多くあり、各社金額が異なります。
また、どのレンタルサーバーにも何種類かプランがあります。
サーバー費用が安くて安心できるのは「ロリポップ!」
ロリポップは月額換算 220円(ライトプラン・3年契約)が最安
サーバーのスペックが高く、利用者が最も多いのは「エックスサーバー」
エックスサーバーは月額換算で990円(スタンダードプラン・3年契約)が最安
サーバーをレンタルしてくれる会社の代表的なところを3つほどピックアップしました。
レンタルサーバー各社の特徴(※2022/11/10時点の情報)
- レンタルサーバー名
- 月額換算費用(税込)
- 主要な特徴
-
月額990円~
(36か月契約)月額1,320円~
(3か月契約) -
スペック重視
スペックで選ぶなら断然エックスサーバー
 がおすすめ!
がおすすめ!- 国内シェア1位
- 初期費用無料
- WordPress簡単インストール機能あり
- 自動バックアップ機能あり
- メール・電話サポート
- お試し期間10日間あり
- 独自ドメイン無料特典あり
-
月額220円~
(36か月契約)月額418円~
(3か月契約) -
費用重視・初心者におススメ
費用を抑えたい・初心者におススメのロリポップ!

- 国内シェア2位
- 初期費用無料(※ハイスピードプラン以上のみ)
- WordPress簡単インストール機能あり
- 自動バックアップ機能あり(※ハイスピードプラン以上は無料)
- チャット・メール・電話サポート(※電話サポートはスタンダードプラン以上)
- お試し期間10日間あり
- 独自ドメイン無料特典あり
(※ハイスピード、エンタープライズのみ)
-
月額1,320円~
費用を抑えたい場合や個人のブログを「マイペースにやっていきたい」とお考えの方はロリポップ!がオススメで機能としても十分です。
アフィリエイトやブログをバリバリやって1万PVを超えるようなサイトを運営する予定であればサーバーの安定性や表示速度、スペックが良いエックスサーバーがオススメです。
ちなみに表示速度ですが、どんなに表示速度が速いと謳われているサーバーであってもWordPressに入れるプラグインや使用する画像などが重ければ、当然サイトの表示速度は遅くなります。
サーバーはお試し期間を設けているところも多いので、実際に使ってみて体感してみるというのもひとつです💡
今回はWordPress(ワードプレス)でブログを初めて運営する方でも、費用を抑えて運用でき、簡単に設定まで出来るロリポップ!でサーバーを取得していきます。
ロリポップ!サーバーの特徴◎WordPress(ワードプレス)が初めての方におすすめ

- 簡単に申し込みができる
- 費用が安くWordPressのブログ開設が初めての方でも始めやすい
- メールアドレスも簡単に作れる
- WordPress簡単インストール機能がある
- 管理画面の操作がしやすい
ロリポップ!は運用歴が長く、料金が安いのが特徴です。また、管理画面も非常にわかりやすいため、レンタルサーバーの契約が初めてという方でも安心して利用することができます。
WordPressの簡単インストール機能もありますので、手動で行う手間がなく簡単にWordPressでブログを始めることができます。
GMOペパボのサービスは個人の利用も多いため、マニュアルやFAQが充実しており、メールでのお問い合わせに関しては、遅くても48時間以内に返信がきて内容もわかりやすく丁寧です💡
ロリポップ!でのサーバー契約手順
まずは「ロリポップ!」公式サイトから申し込みを行います。
基本的には順番に入力していくだけなので、特に難しい部分などはありません。
現在、全期間・全プラン対象の初期費用無料 or 契約期間1年分追加キャンペーンが実施されていますので、お得にWordPressでブログを始めることができます。下のボタンからロリポップ!へ飛べます。
ロリポップ!のトップページへアクセスできたら、早速サーバーの契約を行っていきましょう。所要時間は3~5分もあればOKです!
- 0.お申込み画面へ
-

メニューバーのお申込みをクリックします。
- 1.プランを選択する
-

ご希望のプランを選択し、「10日間無料でお試し」をクリックします。
どのプランを選ぶか迷うところですが、ランニングコストも考えた上で、初めての方におすすめのプランは「ライト」プランです。
WordPressブログでアクセスが増えてきた場合に、上位プランに変更するのが得策です。「ライト」プランでもページの表示速度は体感として遅いとは感じません。ただ、どうしても最初から表示速度が気になるという場合は「ハイスピード」プラン以上がおススメです。下記の表をご覧いただいてもわかるように、「ライト」と「スタンダード」の平均表示速度は0.073秒でほぼ変わりません。
出典:ロリポップ! 「ライト」プランは、データベースが1つしか使えないのでWordPressで複数のブログを作成したい場合は基本的には「スタンダード」プラン以上を選ぶ必要がありますのでご注意ください。契約途中でプランアップすることは可能です◎
「エコノミー」プランはMySQL5が使用できないので、選択しないようにしましょう。
「エコノミー」プランでもWordPressが使用できないわけではありませんが制約が大きく設定が煩雑になります。 - 2.アカウント情報入力
-

作成するアカウントの情報を入力していきます。
- ① ロリポップ!のドメイン(初期ドメイン)
-
ロリポップのサブドメインを決めます。
①に希望文字列を入力します。「URLの末尾を変更する」ボタンを押すと末尾のURLを変えることもできます。独自ドメインを使用しない場合はこちらがWordPressブログのアドレスになります。 - ② パスワード
-
8文字以上のアルファベットの大文字、小文字、数字、記号を組み合わせてパスワードを作成します。
- ③ 連絡先メールアドレス
-
ロリポップからの連絡用に必ず受信ができるメールアドレスを入力します。
すべて入力が完了したら、利用規約とプライバシーポリシーに目を通して、
同意して本人確認へをクリックします。 - 3.SMS認証
-

本人確認のために、電話番号によるSMS認証を行います。
携帯電話の番号を入力して、認証コードを送信するをクリックすると、SMSで認証コードが送られてきます。
固定電話の場合は、「SMSではなく音声通話による認証を利用する」にチェックを入れて認証コードを送信するをクリックすると、非通知で着信があり、自動音声で認証コードが流れます。SMSまたは音声通話で取得した認証コードを画面に入力して、認証するをクリックして次のステップへ進みます。
- 4.お申込み内容入力
-

契約者情報を入力します。
【任意】の項目は以下の内容を参考に、必要であれば入力してください。- WordPress同時インストール
-

こちらの項目にチェックをいれるとサーバーの契約と同時にWordPressの同時インストールができます。

独自ドメインを使用しない場合に、こちらでWordPressをインストールしてしまいたい方は必要事項を入力してください。独自ドメインを使用する場合は、ここでは設定せずに、後からロリポップ!の簡単インストール機能を使った方が、面倒なURL変更がなく簡単にインストール・設定ができます(「STEP.4 WordPress(ワードプレス)をサーバーにインストールする」で解説します)。
- 契約を自動更新にしませんか?
-

こちらの項目にチェックをいれると、サーバーの契約が自動更新になり、なんと!契約期間が1か月延長されます。自動更新を希望される場合はクレジットカード決済になるので、カード情報を入力します。
- 有料オプション
-
◎【バックアップオプション】→必要な場合はチェックを入れます。
◎【パソコン用ウイルス対策ソフト】みなさんパソコンにウィルスソフトが入っていると思いますので、基本的に不要です。 - 取次店コード
- 何も書かなくて大丈夫です。
全て入力し終わったらお申込み内容を確認をクリックします。
- 5.お申込み内容確認
-

申し込み内容を確認して、間違いがなければ無料お試し開始をクリックします。
- 6.お申込み完了
-

上記のような申し込み完了画面が表示されたら、ロリポップサーバーの申込完了です。
お申込み完了メールが登録したメールアドレスに届くので、確認して念のためメールを保存しておきましょう!
STEP.4 お申込み内容入力でクレジットカードで自動更新の設定を行っていない場合は、ロリポップ!の管理画面からお支払いの設定も忘れずに行いましょう!
お疲れさまでした!
これでサーバーの契約が完了しました。次はドメインの取得です。
ドメインの取得も特に難しい部分はないので、ドンドン進めていきましょう!
STEP2.ドメインを取得する
「ドメイン自体を知らない」という方は少ないと思いますが、念のため簡単に説明しておくと、ドメインとはインターネット上の住所のようなものです。
WordPress(ワードプレス)でブログを始めるにはこの“住所”を手に入れる必要があるので、まずは独自ドメインを取得します。独自ドメインとは世界にひとつしかない完全オリジナルのドメインです。
ドメインには「○○.com」や「○○.jp」、「○○.net」などの他、「○○.co.jp」など様々な種類があります。「co.jp」を取得する場合は法人登記などが必要だったり、取得条件があるドメインもありますが、基本的には個人でも取得できるドメインがほとんどです。
迷った場合は、個人の方であれば「com」や「jp」「blog」がオススメです。「com」が基本的には更新費も安いです。
ドメインは先着制なので早く取った者勝ちです。
誰かが使っていたら、その人がそのドメインを手放すまで使えません。
ドメインの取得費用
ドメインの料金は全て一律ではなく、料金が異なります。
また、新しくドメインを取る場合はドメインを取得する時期によってもドメインの料金は変動します。さらにドメインを取得できる会社によっても料金が異なります。
▼有名どころ&人気のドメイン管理会社3社のドメイン新規取得料金
| 詳細 | .com | .jp | .net | |
|---|---|---|---|---|
| ムームードメインGMOペパボ
|
0円 | 2,035円 | 0円 | |
| お名前.com |
0円 | 330円 | 0円 | |
| Xserverドメイン |
1円 | 350円 | 1円 |
※各社のキャンペーン終了やドメイン価格の変動により、実際の取得時には掲載料金と異なる場合があります。
他にも独自ドメインが取得できるところはたくさんありますが、特に「初めてWordPress(ワードプレス)でブログを始めよう」とお考えの方は、サーバーの運営会社と同じ方が、最初の設定がしやすく管理・運営もしやすいのでおすすめです。
ムームードメインはロリポップサーバーと同じ会社が運営していて、
Xserverドメインはエックスサーバーと同じ会社が運営しています。
ムームードメインで新規ドメインを取得する
今回は初めてWordPress(ワードプレス)でブログを始めるという方におすすめのムームードメインで新規ドメインの取得してきます。

- 簡単に申し込みができる
- ロリポップサーバーやカラーミーショップと連携ができる
- ムームードメインとロリポップサーバーの組み合わせは料金が安い!
- DNS設定が簡単(ムームーDNSが利用できる)STEP3
- 管理画面の操作がしやすい
ムームードメインはロリポップサーバーと連携が簡単です。
WordPressブログだけでなく、ホームぺージというものを独自ドメインでインターネット上に公開する場合は、必ずDNS設定という作業を行わなければならないのですが、同じGMOペパボが運営するロリポップサーバーを契約するとドメインのDNS設定が簡単にできます。
またGMOペパボは通販サイトのカラーミーショップなども運営しているので、独自ドメインでカラーミーショップでネット通販サイトを運営したくなったときにも同じように管理できます。
そして、一番の特徴はドメイン代とサーバー代を合わせても圧倒的に安い点です。
初めてWordPress(ワードプレス)のブログを始めるという場合は、設定が簡単でかつコストを抑えて運営できることは大事な点ですので、どこで取得しようか迷っている方にはおすすめです。
*豆知識
GMOペパボはGMOインターネットグループの1社で、GMOインターネットグループにはみなさんがネットでクレジットカードでお買い物をするときに使う決済システムの「GMOイプシロン」やSSL・電子証明書の「GMOグローバルサイン」のほか数多くの有名なインターネットサービスを展開している会社があります。
ムームードメインの取得手順
- 1.公式ページ
-
▼ムームードメイン
 の公式ページへアクセス
の公式ページへアクセス - 2.希望ドメイン検索
-

取得したいドメインを検索フォームに入力して検索するボタンを押します。
- 3.希望ドメインをカートに追加
-

希望のドメインが見つかればカートに追加をクリックすると、お申込みへのボタンが現れるのでボタンをクリックします。
希望ドメインが既に取得済みの場合は「取得できません」と表示されているので、文字列を変えるかトップレベルドメイン(.comや.jpなどのこと)を変更して再検索してください。
- 4.ムームードメインID作成
-
ムームードメイン
 を初めて取得する場合はIDを作成する必要があるので、新規登録するボタンをクリックして「ムームーID」と「パスワード」を入力し、利用規約を確認した後「同意する」にチェックをいれてから本人確認へボタンをクリックします。
を初めて取得する場合はIDを作成する必要があるので、新規登録するボタンをクリックして「ムームーID」と「パスワード」を入力し、利用規約を確認した後「同意する」にチェックをいれてから本人確認へボタンをクリックします。
続いて、「SMS認証による本人確認」ページへ移りますので電話番号による認証を行います。
- 5.ドメインの設定を行う
-
- 1. ドメイン設定
-
 WHOIS公開情報
WHOIS公開情報「WHOIS公開情報」とはインターネット上に公開されているドメインの登録情報のことで、ドメインの所有者の氏名・住所・電話番号・メールアドレスやネームサーバーの情報などを公開する義務があり、誰でも「WHOIS公開情報」を閲覧することができます。
特に個人で取得される場合は自宅の住所などを登録する形になるので、公開されないようにGMOペパボの情報を代理公開してもらえる「弊社の情報を代理公開する」がおすすめです。
ネームサーバ(DNS)※ネームサーバ(DNS)とはドメインとサーバーを結びつけるために「名前解決」するサーバーです。ロリポップやheteml(ヘテムル)を利用する場合は「ムームーDNS」を選択してください。
ロリポップ・heteml(ヘテムル)以外のサーバーをすでに取得している場合は、「GMOペパボ以外のサービス」を選択し、そのネームサーバー情報を入力します。 - 2. レンタルサーバー無料お試し・有料オプションサービス・クーポン
-

ロリポップサーバーは先に取得していれば不要です。こちらで申し込む場合はチェックを入れます。有料オプションサービスはホームページを運営する場合は特に必要ないサービスです。
クーポンコードをお持ちの場合は入力します。 - 3. お支払い方法
-
ドメイン料金の支払い方法を選択します。
クレジットカード決済、おさいぽ決済、Amazonペイ決済は『取得する』ボタンをクリックするとドメインの取得が完了しますが、コンビニ決済または銀行振込の場合は支払い後にドメインの取得が完了します。ここまで入力が完了したら「次のステップへ」のボタンを押して次へ進みます。 - 4. お客様情報入力
-
氏名や住所などの情報を全て入力します。
- 5. 内容確認
-
入力した内容に間違いがなければ「この内容で申し込む」をクリックします。
*ネームサーバ(DNS)とは
WordPressブログをはじめ、ホームページを運営する際にはWebサーバが必要なのでレンタルサーバーを契約します。このWebサーバにはIPアドレスが割り振られているのですが、111.222.333.444のような数字の羅列なので、この数字の羅列を覚えるのは難しく間違いも多くなります。
逆にドメインは人間にわかりやすい文字列で表記されているのですが、コンピュータが理解できないので、「example.jp」は「111.222.333.444」ですと結び付けてくれるものが必要になります。これがネームサーバ(DNS)の役割です。
おつかれさまでした✨
ここまででドメインの取得は完了です。もうひと踏ん張りです!
STEP3.ドメインをサーバーに紐づける
ドメインの取得とサーバーの契約が完了したら、次は取得した独自ドメインをサーバーに紐づけます。独自ドメインをサーバーに紐づけなければ、独自ドメインでのWordPress(ワードプレス)が利用できないので、必ず設定が必要です。次の流れで設定します。
- 1独自ドメインをサーバーに追加
- 2DNS(ネームサーバー)を設定する
独自ドメインをサーバーに追加
契約したサーバーの管理画面から取得した独自ドメインを設定します。
今回の解説ではロリポップ!でサーバーを契約したので、ロリポップ!での独自ドメインの設定方法を紹介します。
- 1.ロリポップ!の管理画面にログイン
-
ロリポップ!の管理画面にログインします。下のボタンからロリポップに飛べます。
- 2.独自ドメインの設定
-
ロリポップの管理画面からログインしたら、左のサイドバーの「独自ドメインの設定」をクリックしてドメインの設定を行います。

- 1. 設定する独自ドメイン
-
取得したドメイン名を入力します。
例)sample.com - 2. 公開(アップロード)フォルダ
-
自由に設定して問題ないです。ただ、FTPを使ってアップロードする場面があるとわかるのですが、ここは取得したドメイン名にしておくのがわかりやすいです。
- 3. ロリポップ!アクセラレータの設定
-
表示速度を重視する場合はチェックを入れても良いと思います。
チェックを入れなくても大丈夫です。これにチェックを入れるとCSSや画像にもキャッシュが反映されるので、変更をしてもなかなか切り替わらなかったりするので、WordPressのカスタマイズ中は結構邪魔になります。 - 4. ムームードメインのDNSを利用している場合
-

このブログの解説の順にムームードメインでドメインを取得した方やムームーDNSを設定済みの方は、上記画面が現れるので、ドメイン取得の際に設定したムームードメインのIDとパスワードを入力して、設定をクリックするとここでネームサーバーの認証が終わります!
- 5. ムームードメイン以外を利用している場合
-

ムームーDNSの設定が完了・または反映されていない場合や他社でドメインを取得した場合に上記のような画面になります。
ムームードメイン以外のドメインサービス会社(お名前ドットコムなど)でドメインを取得した場合は、そちらのドメイン管理画面のDNS設定から表示されているロリポップ!のプライマリ・セカンダリのネームサーバー情報を入力してDNS設定を行ってください。
DNS(ネームサーバー)を設定する
ドメインの管理画面からDNS(ネームサーバー)設定を行います。
ネームサーバー情報はレンタルサーバーによって異なりますので、契約したレンタルサーバーでDNSサーバー情報を確認して、ドメインの管理画面から設定します。
このブログを参考に「ムームードメイン」でドメイン取得して「ロリポップ!」サーバーを契約した方はすでに設定が完了しているはずです✨
※DNSの設定が完了できなかった方は、ムームードメインの管理画面から
ドメイン操作→ムームーDNS→ネームサーバーの設定変更の順に行ってください。
DNSとは?
『STEP.2ドメインを取得する』の項目でも少し説明しましたが、WordPressブログのデータをインターネットにつながっているサーバーにアップロードすることで、ネット上で自分が作ったWordPressブログにアクセスできるようになります。
このデータを置いてある場所はコンピュータの世界ではIPアドレス(数字の羅列)で認識されているので人間にはわかりにくく、入力ミスや間違いが出やすいものです。
そのため、「自分のWordPressブログのデータを置いている場所(IPアドレス)はこのドメイン名で認識します」という設定を行う必要があります。
このように、IPアドレスからドメイン名(またはドメイン名からIPアドレス)へ変換することを「名前解決」といい、この作業を行うのがDNS(ドメインネームサーバー)です。
STEP.4 独自SSLを設定する
SSL(Secure Sockets Layer)はインターネットでの通信を暗号化し、第三者に情報を覗かれたり、盗まれたりしないようにするための仕組みです。SSL化すると「https」から始まるアドレスでサイトに接続します。
SSLは各サーバーで基本的に用意されているので、安全にブログを運用するためにも必ずSSLの設定を行いましょう!なお、GoogleでもSSL化が推奨されておりホームページ(WordPress)がSSL化されていない場合ブラウザに警告が出ます。
ロリポップ!サーバーでの独自SSL(無料)の設定方法
ロリポップ!サーバーの独自SSL(無料)の設定方法は、
管理画面のサイドバー >> セキュリティ >> 独自SSL証明書導入
の順にクリックして「無料」か「有料」のどちらかを設定してください。独自SSL(無料)をお選びの場合は保護されていないドメインに全てチェックを入れて、独自SSLの設定(無料)をクリックしSSL設定を完了してください。設定方法は以下の手順で簡単に完了します。
- 1.ロリポップ!の管理画面にログイン
-
ロリポップ!の管理画面にログインします。下のボタンからロリポップに飛べます。
- 2.独自SSL(無料)を設定する
-

「SSLで保護されていないドメイン」をクリックして、「×SSL保護無効」となっているドメインにチェックを入れます。
SSL保護無効になっているドメインにチェックを入れたら、右側の「独自SSL(無料)を設定する」ボタンをクリックします。
- 3.独自SSL(無料)設定完了
-

ドメインが「×SSL保護無効」から「SSL設定作業中」に変わるので5分程度待ってページに再度アクセスすると、SSL設定したドメインが「SSLで保護されているドメイン」に移動して「SSL保護有効」になります。
STEP.5 WordPress(ワードプレス)をサーバーにインストールする

いよいよWordPress(ワードプレス)をサーバーにインストールします。
サーバーの方でWordPressの簡単インストール機能が用意されているのでそちらを利用すると楽にWordPressブログを始めることができますので、今回はロリポップの簡単インストールを使った方法を解説していきます。
WordPress(ワードプレス)のインストール先について

WordPress(ワードプレス)をどこにインストールするかによって、トップページのURLが変わってきます。
今回構築するWordPress以外に、同じドメイン下で全く別の分野のWordPressブログを作って運用する予定がある場合や静的ページを構築してトップページにする予定がある場合はサブディレクトリにインストールしましょう!
ちなみに、みなさんがご覧いただいているこのサイトはサブディレクトリ「news」にWordPressをインストールしています。ドメイン直下は静的ページですが、気になるGoogle AdSense(グーグルアドセンス)の審査は通っています。
今回作るWordPressブログだけを運用するという場合は、ドメイン直下にインストールで問題ありません。
WordPress(ワードプレス)簡単インストール手順
- 1.ロリポップ!の管理画面にログイン
-
ロリポップ!の管理画面にログインします。下のボタンからロリポップに飛べます。
- 2.WordPress簡単インストール
-
ロリポップの管理画面からログインしたら、左のサイドバーの「サイト作成ツール」をクリックしてWordPress簡単インストールをクリックします。

- 3.WordPressインストール設定
-
WordPressのインストール先と初期設定の項目を入力していきます。

- ①サイトURL
-
STEP3でロリポップの独自ドメインを設定したので、設定した独自ドメインを選びます。
※サーバーのサブドメインを選ばないように気をつけてください。「入力は任意です」の部分は、ドメイン直下にWordPressをインストールしない場合に入力します。
例)http://sample.com/wpの"wp"を入力します。
この場合はsample.comの中のwpというフォルダにWordPressをインストールするイメージです。 - ②ユーザー名
-
WordPressにログインする時のIDを決めて入力します。
- ③パスワード
-
WordPressにログインする時のパスワードを設定します。
不正ログインや改ざん防止のため、パスワードは出来る限り8文字以上の複雑なものを設定してください。ログインの時に面倒でも、推測されにくい複雑なパスワードにしましょう! - ④パスワード(確認)
-
③で設定したパスワードと同じものを入力します。
- ⑤メールアドレス
-
常に確認できるメールアドレスを設定します。
- ⑥最初に設定するWordPressのテーマ
-
Cocoonがおすすめです。
Cocoonはわいひらさんという日本人の方が作成しており、利用者も多いので、わからないことを調べたりするのも圧倒的に楽&質問もできて使いやすいのが特徴のWordPressのテーマです。また正しい使い方をすれば、SEOにも強いです。 - ⑦入力内容を確認ボタンをクリック
-
①~⑥まで入力出来たら、「入力内容を確認ボタン」をクリックします。
- 4.WordPress初期設定の入力内容を確認
-

内容を確認して、間違いがなければ「承諾する」にチェックを入れて、「インストール」ボタンをクリックします。
※「承諾する」の上に「インストール先のディレクトリに同じ名前のファイルがある場合は上書きされます」と記載がありますが、これは「今からWordPressをインストールしようとしている場所に同じ名前のファイルや画像などがすでにあれば上書きされますよ」という意味です。このロリポップサーバーで初めてWordPressでブログを立ち上げるという場合は特に気にしなくて大丈夫です。 - 5.WordPress初期設定&インストール完了
-

ついにWordPressの初期設定とインストールが完了しました!
最後にWordPressの管理画面にログインしてWordPressの設定に移ります。
管理画面にアクセスする際は、通信を暗号化するために「http」ではなく「https」に変更してアクセスしてください。
これで独自ドメインでWordPressのブログを立ち上げることが出来ました✨
ここまで読んでくださった方、設定作業お疲れさまでした!あとは、WordPressの方の最低限の設定して、ブログを書いていきましょう。次のSTEPでこの回は終了です。
STEP.6 WordPress(ワードプレス)の設定を行う
ついにWordPressブログが公開できたので、ブログを作成していきたいところですが、ブログを作成する前にWordPressの設定を最低限行いましょう!本当に最低限の大事な設定は以下の2つです。
- 1WordPress(ワードプレス)側でのSSL設定
- 2WordPressパーマリンク(記事URL)の設定
まずはWordPressの管理画面にログインします。
ログインURLはご自身のドメインの最後を設定した際のアドレスです。
➡ http://ドメイン名/wp-admin/
WordPress(ワードプレス)側でのSSL設定
STEP.4の「独自SSLを設定する」でサーバー側でSSLの設定が完了し、サイト自体はSSL化されているのですが、WordPress側でも次の設定が必要です。
- 1WordPress(ワードプレス)のURL変更
- 2内部リンクをすべてhttpsに書き換え
- 3URLの正規化(httpsへリダイレクト設定)
①~③まで個別に設定することも可能ですが、後述する「Really Simple SSL」というWordPressのプラグインを使用すれば簡単に設定ができますので、プラグインを使用する方は「WordPress(ワードプレス)プラグイン「Really Simple SSL」の設定方法」まで飛んでください。
WordPress(ワードプレス)のURL変更
WordPressの管理画面の左のメニューから「設定 」→「一般」をクリックして、下のような画面が現れたら、WordPressアドレス(URL)とサイトアドレス(URL)をhttpsに変更して、下の方にある「変更を保存」ボタンを押します。URLの記述ミスをしないように気をつけてくださいね!

URLをhttpsに変更すると一度ログアウトされて、httpsから始まるドメインのログイン画面になりますので再度ログインします。
内部リンクをすべてhttpsに書き換える
WordPressのURL設定を変更すると、サイト内の全記事ページのURLがhttpからhttpsに変更されますので内部リンクをすべてhttpsに書き換える必要が出てきます。
この記事はWordPressを初めて開設する方向きなので、すでに記事を書いたりしている方は少ないかと思いますので、さほど変更する点はないかと思いますが、もしhttp://から始まるドメインで直書きしている場合は https:// に書き換えなければなりません。数が多いと本当に厄介です。
たくさん変更しないといけない場合は、「Search Regex」というプラグインを利用すると早いかと思います。
リダイレクト設定
独自SSLをサーバーで設定すると http:// と https:// どちらでアクセスしても同じようにホームぺージ(WordPress)が表示されます。
※ http://でアクセスすると、ブラウザにセキュリティ警告が出ます。
このように http:// と https:// 両方でアクセスできてしまうと、意図せず http:// から始まるドメインでアクセスしてしまったり、Googleがホームページを巡回する際に http:// と https:// の両方を別サイトとして読み込んでしまうと重複サイトとして扱われSEO上不利に働いたりします。
そこで必要なのが、「リダイレクト」と呼ばれる処理で、http:// から始まるドメインでアクセスした場合、https:// から始まるドメインへ自動的に転送して、ホームページ(WordPress)を常にhttpsから始まるドメインで表示できるようにします。
リダイレクトの設定は、通常.htaccessというファイルを変更して行います。

.htaccessはサーバー側の設定でリダイレクトの処理を行うため、記述ミスや設定ミスをしてしまうと、サイトへのアクセス全て遮断されて、どのページにアクセスしてもエラー表示され不通になるリスクがあるので、バックアップを取り慎重に操作する必要があります。
FTPソフトでローカル環境へ.htaccessをダウンロードしたら、ファイルを開いて、元々入っているWordPressのコードの上に、リダイレクトするための次のコードを追加します。
<IfModule mod_rewrite.c>
RewriteEngine on
RewriteCond %{HTTPS} off
RewriteRule ^(.*)$ https://%{HTTP_HOST}%{REQUEST_URI} [R=301,L]
</IfModule>コードの追加が完了したら、元の場所に上書きしたファイルをアップロードすると、httpでアクセスしてもhttpsへリダイレクトされるようになります。
.htaccessの編集方法はこちらの記事でも詳しく解説しています。
WordPress(ワードプレス)のプラグイン「Really Simple SSL」設定方法
このようなWordPressのhttps化、特に「リダイレクト」の処理行うには.htaccessの変更などが必要なため、不安な場合は「Really Simple SSL」というプラグインを利用するのが便利です。「Really Simple SSL」は①~③まで一括で行えるプラグインです。
プラグインの選定やインストール方法は別の記事でも詳しく解説しますが、「Really Simple SSL」についてはSSL化に関するプラグインのため今回解説しておきます。
- 1. 管理画面のプラグインをクリック
-

WordPress管理画面のプラグインをクリックして、上の方にある「新規追加」ボタンをクリックしクリックします。
- 2. Really Simple SSLをインストール
-

右上の方にある検索窓に「ssl」と入力すると下に「Really Simple SSL」が出てきます。
Really Simple SSLが出てこない場合は「Really Simple SSL」で検索しなおしてください。Really Simple SSLの横にある「今すぐインストール」ボタンをクリックすると、インストールが開始され、インストールが完了して「有効化」ボタンが出てきたらクリックしてReally Simple SSLプラグインを有効化します。
- 3. SSLの有効化を行う
-

Really Simple SSLの管理画面に移り「SSLに移行する準備がほぼ完了しました。」と表示されるので、「SSLを有効化」をクリックするとWordPressがSSL化されます。
- 4. WordPressに再ログインする
-

一度強制ログアウトされるので、再度WordPressの管理画面へログインし直します。
- 5. Really Simple SSL設定
-

左のサイドバーの「設定」にマウスカーソルを載せると「ssl」があるのでクリックすると、上記画面になるので、上部の「設定」をクリックします。
- 6. 301リダイレクト設定
-

左の「全般」をクリックし、転送方法を301.htaccess転送を選択し画面下の「保存」をクリックし、リダイレクト設定を行っておきます。
実際に http://sample.com でアドレスバーに入力して https://sample.com に切り替わればリダイレクトの設定ができています。
※「sample.com」の部分をご自身のアドレスに変更してください。※注意点
https://sample.com/wp のようにサブディレクトリにWordPressをインストールした場合、Really Simple SSLの301.htaccess転送を行うとhttps://sample.com/にリダイレクトされます。この場合は、転送方法を「転送なし」に設定し、.htaccessファイルを編集する必要があります。
WordPress(ワードプレス)のパーマリンク(記事URL)設定
パーマリンクとは、記事のURLのことです。

このパーマリンクの設定は後で変えると、投稿記事のURL自体が変わってしまい、積み上げたSEOの効果がリセットされるので、ブログの運営途中に変更することは止めた方が良いです。そのため最初に設定を変更しておきましょう。
- 1.WordPressの管理画面にログイン
-

WordPressの管理画面のURLにアクセスします。
①ユーザー名またはメールアドレス・・・WordPressインストール時に決めたIDまたはメールアドレスを入力
②パスワード・・・WordPressインストール時に決めたパスワード - 2.パーマリンクの設定
-

左のサイドバーの「設定」→「パーマリンク」をクリックし、右側にパーマリンクの設定画面が現れたら①「投稿名」にチェックを入れて、②「変更を保存」を忘れずにクリックします。「投稿名」にしておくと、Googleのクローラーがリンクを認識しやすくなり、上位表示にもプラスに働きます。
あとは投稿記事を作成する際に下の図のような形で各ページのパーマリンクを変更します。

実際に投稿記事でパーマリンクを変更する場合は、次の手順でパーマリンクを書き換えます。
- ①URL部分をクリック
- ②ポップアップが立ち上がるので「パーマリンク」部分を変更(※英語で入力推奨)
- ③「下書き保存」をクリック
パーマリンクが変わらない場合は下書き保存後に画面を更新してみてしてください。
WordPressは記事タイトル(h1)がそのままパーマリンクに出力されるので、日本語で記事タイトルを書くとそのまま日本語で出力されますが、出来る限り、そのページの内容を表すわかりやすい「英語」の文字列に変更しましょう。英語が苦手な場合はGoogle翻訳などを使って英語に変更すると良いです。
※日本語はやたら長い文字列に強制変換されて、検索エンジンの順位を決めるGoogle様が認識しにくいためです。
これでWordPressの最低限の設定まで完了しました!
あとは適宜必要なプラグインをインストールしたり、実際に記事を書いていきましょう!
WordPress(ワードプレス)でのブログの始め方のまとめ
今回の記事では、WordPressでのブログの始め方についてドメインの取得・サーバーの契約からWordPressの設定までを解説しました。
各サーバーで用意されているWordPressの簡単インストール機能を使って、ひとつずつ手順を踏んで設定していけば、初心者の方でも必ずWordPressを始めることができます。
実際にWordPressブログを運営していくにあたっては、他にも導入しておいた方が良いプラグインなどがありますので、次回以降の記事でご紹介していきます!

ホームページ制作も行っていますので、ご依頼やご相談があればお気軽にお問い合わせください✨

お問い合わせ・ご相談
applismではホームぺージ・LPの制作を行っています!完全オリジナルで作成しておりますので、制作会社をお探しの方はお気軽にご相談・お問い合わせください。関西の事業主様はお伺いすることも可能です。